
Steam, the PC gaming platform, has a number of features that make life easier for gamers. And among them is the Remote Play Togetherwhat is a tool that allows you to play the same game with other people, on the same account, using different devices — like smartphones, tablets, and even a Steam Deck.
Although the functionality is not available for all games, there is a huge range of titles that allow this integration. It is possible, for example, to play games against friends and even play split-screen titles on the same account.
Tekken 7 is one of the games that support Steam Remote Play Together.Source: Steam
In this guide, the Voxel show how to use steam remote play together and how to find out which games in your library support the feature. Check it out below!
How does Steam Remote Play Together work?
Steam Remote Play is a feature that allows two or more people to enjoy the same game on the same account. The idea is to create the experience of classic video games, where players could participate in matches in “couch cooperative” titles.
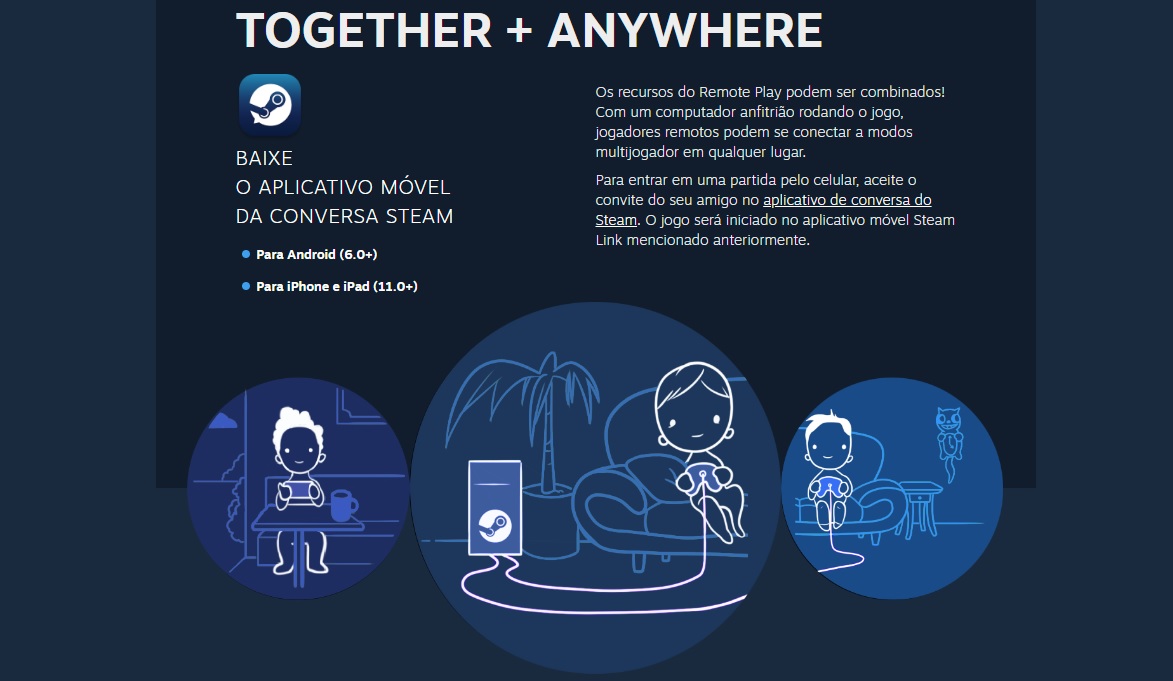 Steam Remote Play Together is a feature to play local multiplayer over the internet.Source: Reproduction / Voxel
Steam Remote Play Together is a feature to play local multiplayer over the internet.Source: Reproduction / Voxel
It works in different ways, from the traditional split screen, where two or more joysticks can participate in the same game, as well as in more advanced tools. In them, it is possible to make a cell phone, tablet, or even a Smart TV, serve as a “second control”, being able to view and play via streaming on the chosen device.
How to enable Steam Remote Play Together?
1. Open the Steam application for desktops;
2. Once there, click on the “Settings” option;
 The “Settings” option is in the top menu of the Steam app.Source: Reproduction / Voxel
The “Settings” option is in the top menu of the Steam app.Source: Reproduction / Voxel
3. On the screen that opened, look for the “Remote Play” option on the left column;
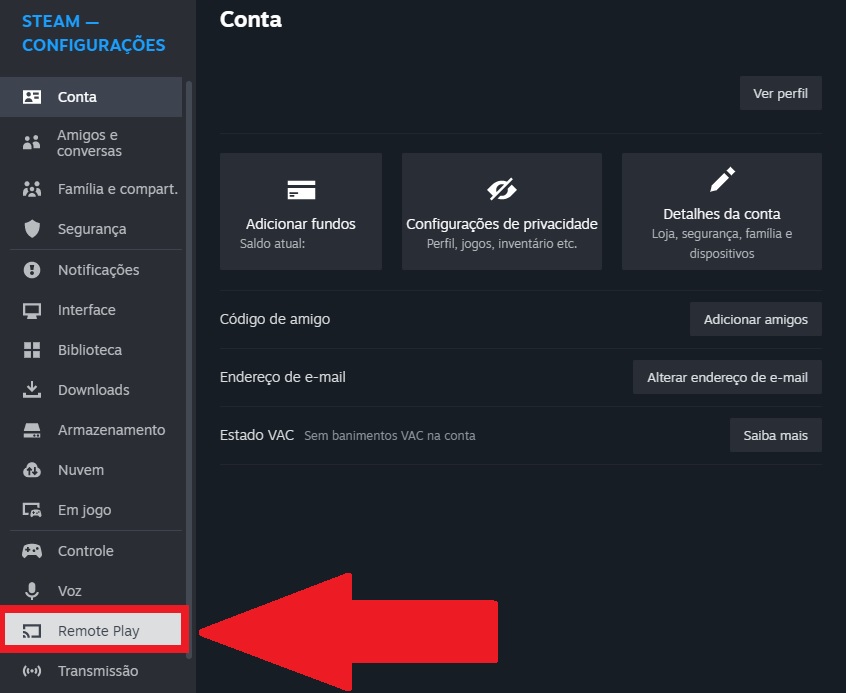 The “Remote Play” option is one of the last on the list.Source: Reproduction / Voxel
The “Remote Play” option is one of the last on the list.Source: Reproduction / Voxel
4. Then, change the switch of the “Activate Remote Play” option, as shown in the image below, to activate the option;
 Change the key to activate the Remote Play option on your Steam account.Source: Reproduction / Voxel
Change the key to activate the Remote Play option on your Steam account.Source: Reproduction / Voxel
5. That’s it, now the option is already enabled in your account.
How to use Steam Remote Play Together?
1. Open the game you want to play together with someone else in your Steam for Desktops app;
2. With the game running, press the Shift + Tab keys to open the main Steam panel;
3. Go to the “Friends list” option and look for the person you want to play with you;
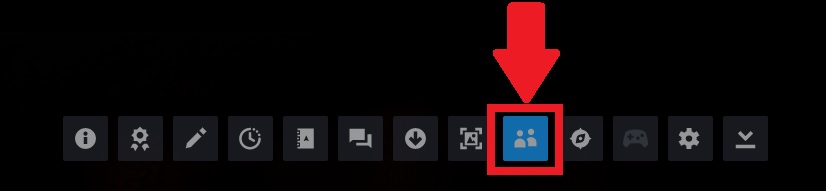 The option “List of friends” is in this icon, at the bottom of the screen.Source: Reproduction / Voxel
The option “List of friends” is in this icon, at the bottom of the screen.Source: Reproduction / Voxel
4. On top of the person’s icon, click on the option “Invite to Remote Play Together”;
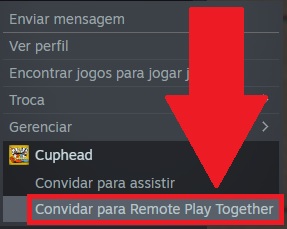 If the game supports Remote Play Together, it will show this option.Source: Reproduction / Voxel
If the game supports Remote Play Together, it will show this option.Source: Reproduction / Voxel
5. Okay, now just wait until she accepts the invitation and you start playing.
It is important to remember that the invited person must have the Steam Link app installed on their smartphone, tablet, or Smart TV.
How to find out which games are compatible with Steam Remote Play Together?
1. Access the official Steam store website, or open it in your desktop application;
2. Then, click on the “Categories” option;
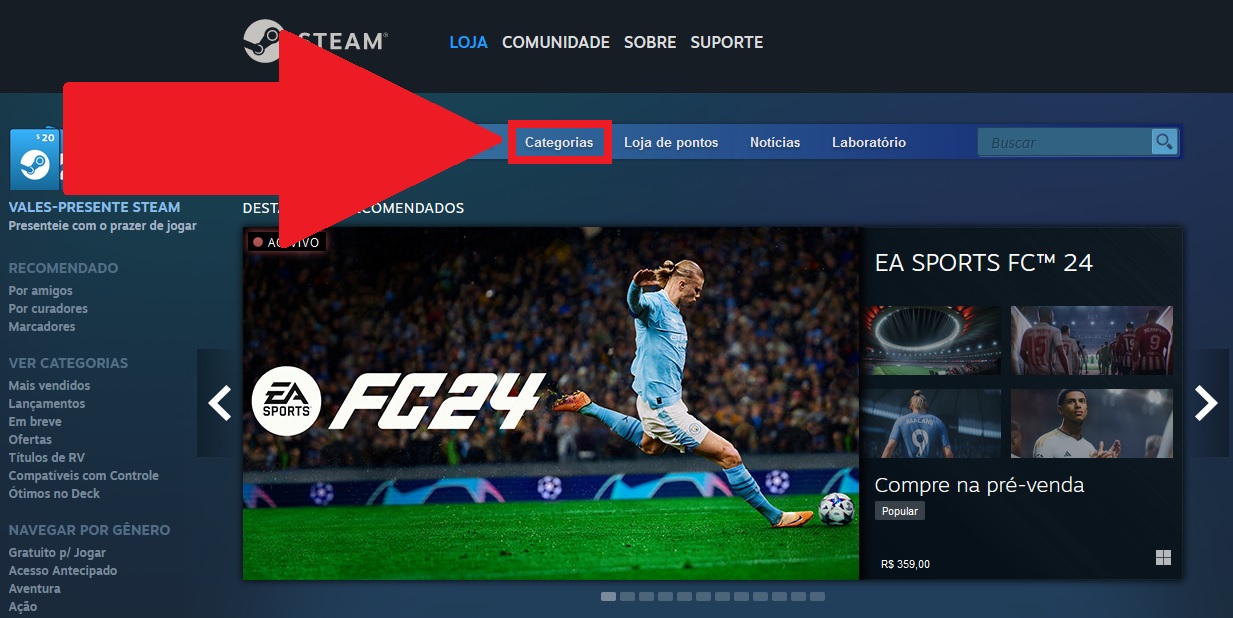 Look for the “Categories” option to start the process of filtering Steam Remote Play compatible games.Source: Reproduction / Voxel
Look for the “Categories” option to start the process of filtering Steam Remote Play compatible games.Source: Reproduction / Voxel
3. Once there, click on the “Remote Play” option, which is on the left column of the screen, as shown in the image below;
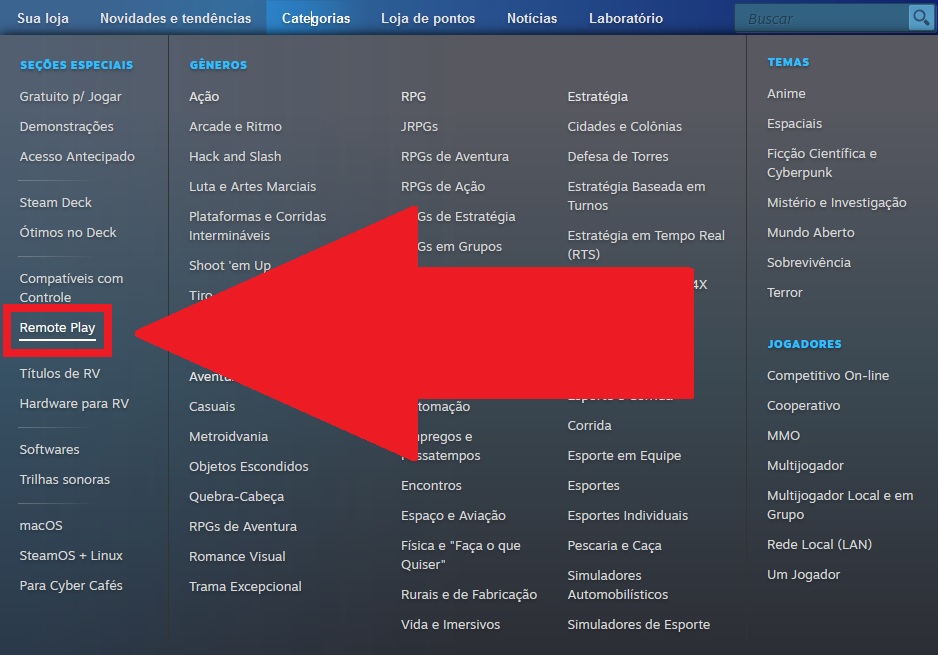 The “Remote Play” option is on the left side of the options.Source: Reproduction / Voxel
The “Remote Play” option is on the left side of the options.Source: Reproduction / Voxel
4. On the next screen, select the Remote Play category in which you want to view the available games;
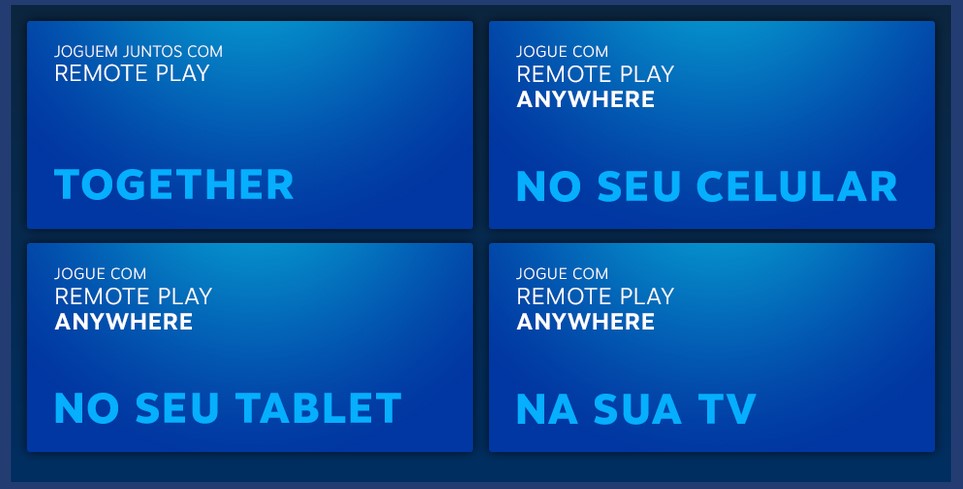 You must choose from one of four categories of Remote Play.Source: Reproduction / Voxel
You must choose from one of four categories of Remote Play.Source: Reproduction / Voxel
5. Ready, now just choose the game, or search the genre categories, as shown in the image below, and play with your friends or family.
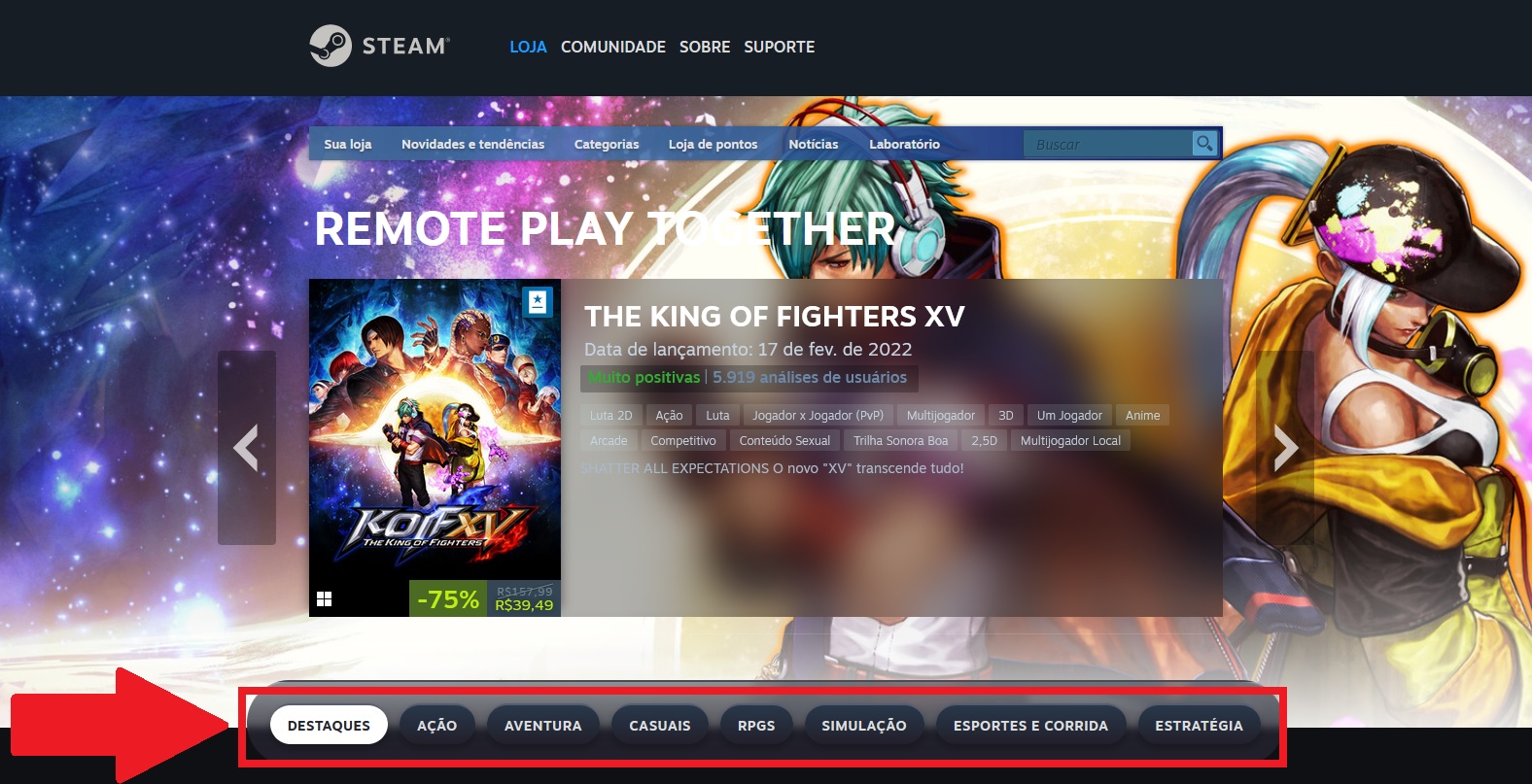 After choosing the Remote Play option, only compatible games will appear on the screen.Source: Reproduction / Voxel
After choosing the Remote Play option, only compatible games will appear on the screen.Source: Reproduction / Voxel
And you, what do you think of the Steam Remote Play Together features? Tell us on our social media!
Source: https://www.tecmundo.com.br/voxel/267641-funciona-steam-remote-play-together-veja-usar.htm


