
Being one of the most accessible art channels for children and young people, the gaming world also has certain titles that deal with heavier themes, being directed towards adults — such as the franchise Silent Hill or Outlast. To avoid unpleasant surprises, not only there is a suggested age rating for this worksas also specific functions to limit what child gamers can access on consoles.
To help you who are a parent or legal guardian of a child who likes video games, today we bring you a tutorial on how to use parental controls on xbox and restrict the type of content the child can access on the platform.
How to set up Xbox parental controls
If you don’t want your child to play scary or adult games, it’s possible configure Xbox to recognize your son or daughter’s profile as child and restrict access to applications (including games) and console functionality.
Learn how to use Xbox parental controls and restrict access to adult content by childrenFonte: Emily Wade/Unsplash
Following the Voxel step by step you will be able to track and control your child’s Xbox usagepreventing her from having access to games recommended for adults.
Set Up Parental Controls on Xbox Console
Next, we are going to show you the procedure for configuring parental controls on Microsoft consoles. Or step by step you need as much for Xbox One as for Xbox Series X and Xbox Series S.
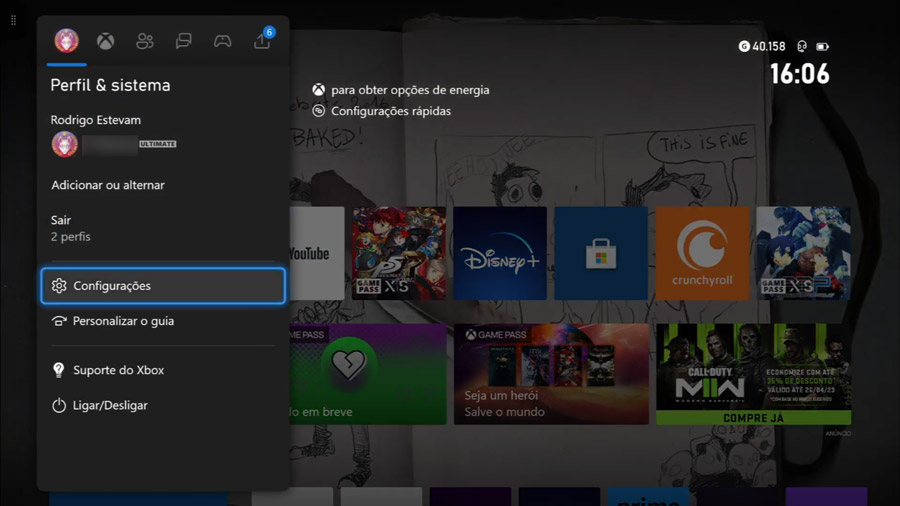 Fonte: Xbox/Voxel
Fonte: Xbox/Voxel
Step 1: With the Xbox on, enter the responsible adult’s profile;
Step 2: Press the Xbox button (with the console icon in the middle) on the controller and look for the “Settings” option;
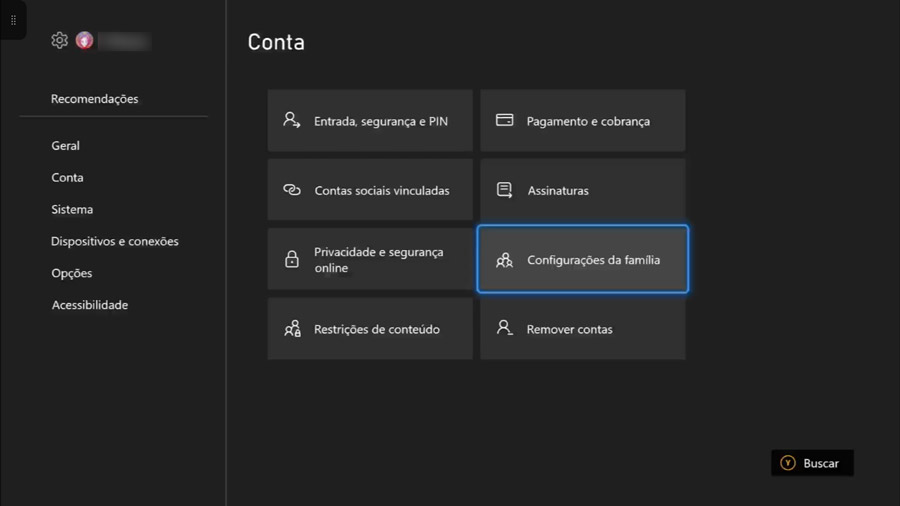 Fonte: Xbox/Voxel
Fonte: Xbox/Voxel
Step 3: In “Settings”, select the option “Account”;
Step 4: Select the “Family Settings” option;
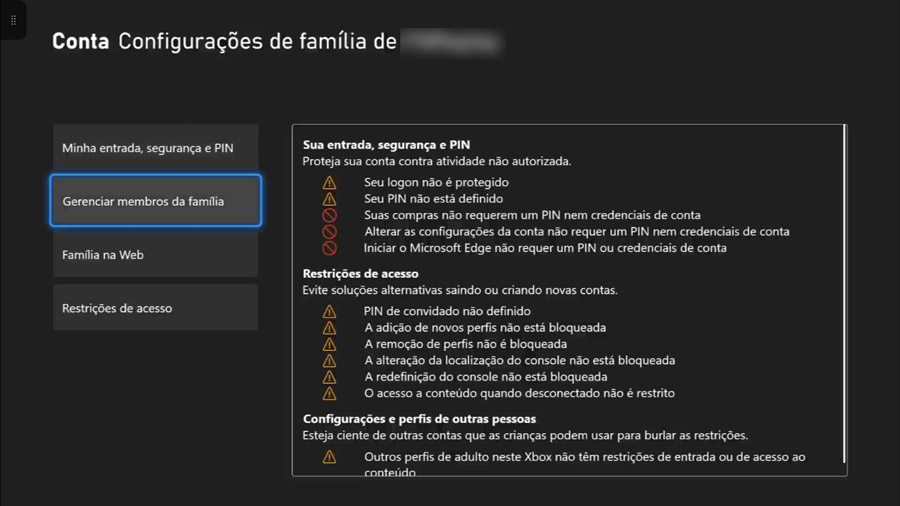 Fonte: Xbox/Voxel
Fonte: Xbox/Voxel
Step 5: On the “Family Settings” screen, you’ll see a report with your profile’s security options that need attention. Our suggestion is to at least protect your login with a password or PIN in the “My login, security and PIN” option;
Step 6: Still on the “Family Settings” screen, select “Manage Family Members”;
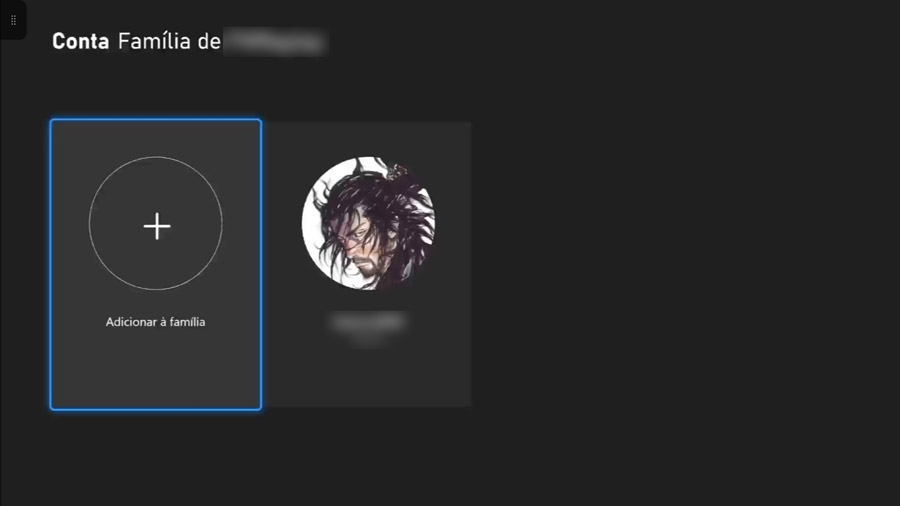 Fonte: Xbox/Voxel
Fonte: Xbox/Voxel
Step 7: Now is the time to add the child’s or teen’s account to your family group. All users added as family members will be displayed here, including adults. If the child’s profile is already showing, skip to Step 11;
Step 8: If your son or daughter’s profile is not showing, select “Add to family”;
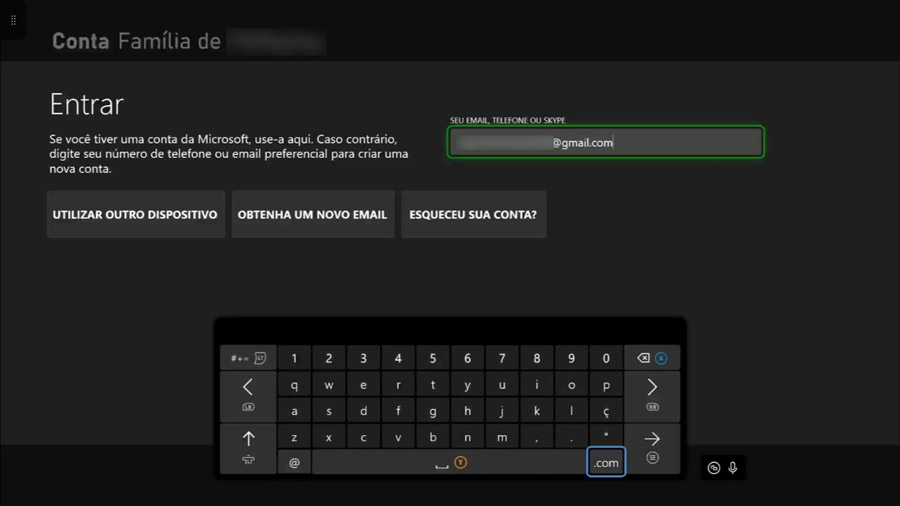 Fonte: Xbox/Voxel
Fonte: Xbox/Voxel
Step 9: Fill in the field with the email address used to create the child’s Contra Microsoft;
Step 10: Continue filling in the next fields with the child’s information;
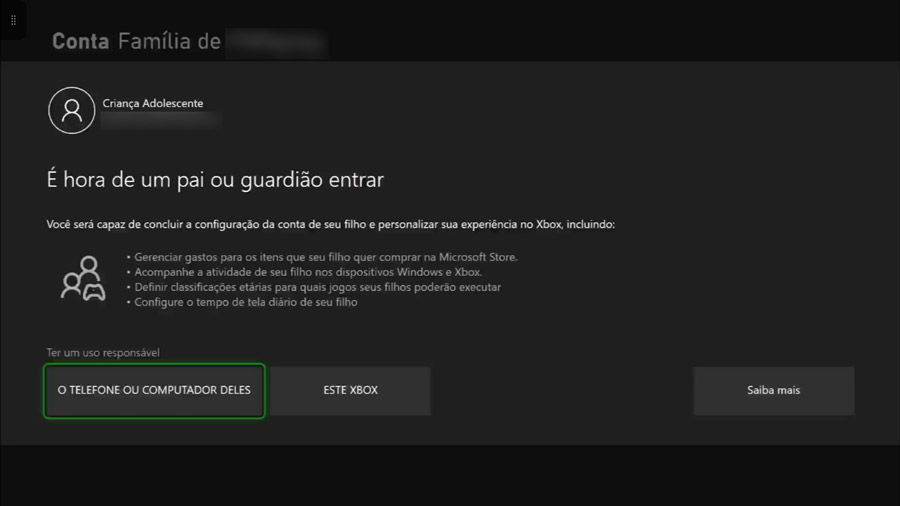 Fonte: Xbox/Voxel
Fonte: Xbox/Voxel
Step 11: now is the time for you parent or responsible adult to give access and restrict certain content to the child account. You can do this using a phone, computer, or the Xbox itself. Since the console is already on, select “This Xbox”;
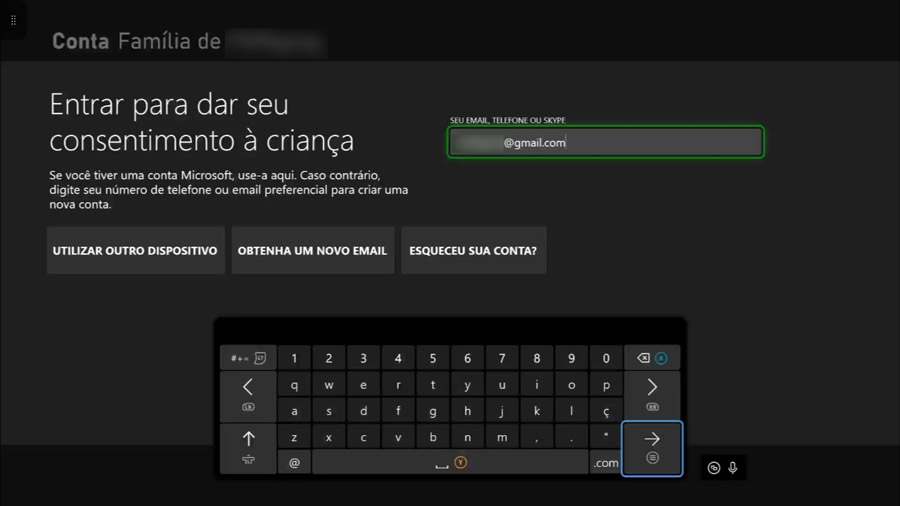 Fonte: Xbox/Voxel
Fonte: Xbox/Voxel
Step 12: It is necessary to confirm your details to proceed. Fill in the field with the email used in your Microsoft Account;
Step 13: You may need to confirm your password. Fill in the field and confirm;
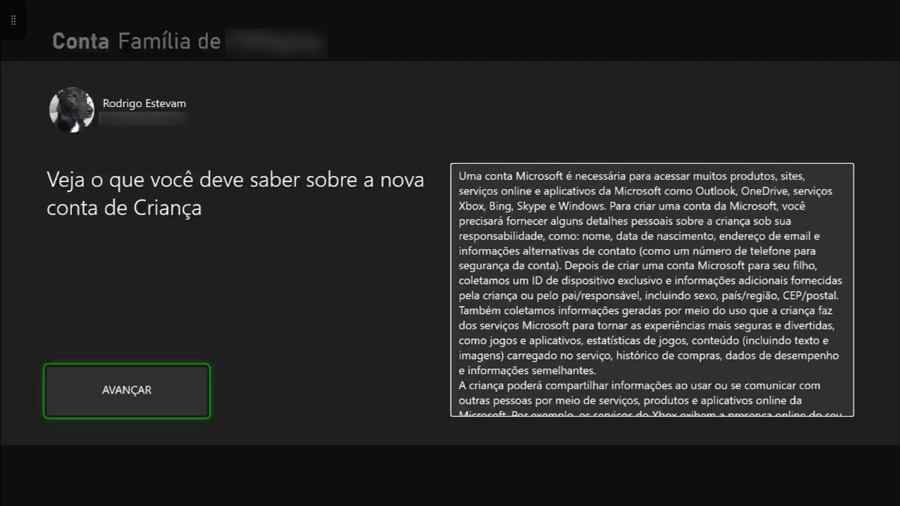 Fonte: Xbox/Voxel
Fonte: Xbox/Voxel
Step 14: Carefully read the on-screen information about how accounts work on Xbox. After reading all the text, select “Next”;
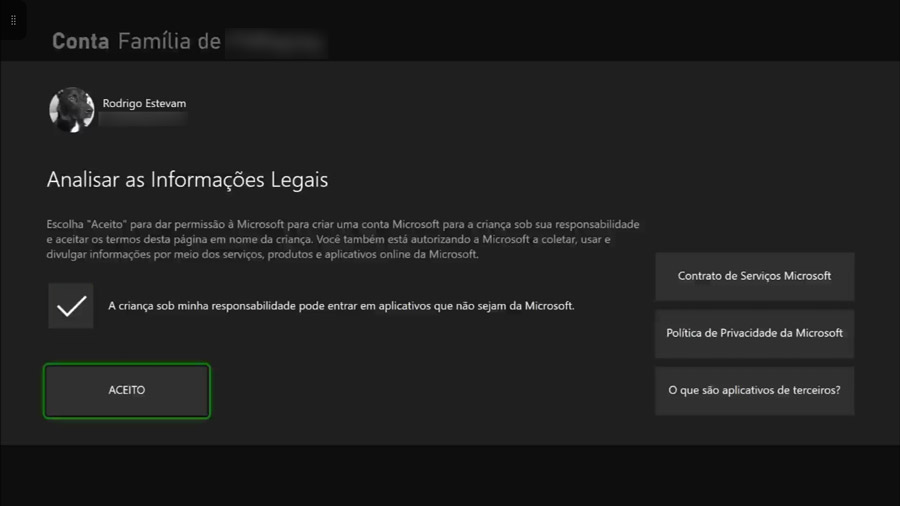 Fonte: Xbox/Voxel
Fonte: Xbox/Voxel
Step 15: Review all Legal information about account usage on the console. If you agree, check the box confirming that the child can sign in to non-Microsoft apps, such as games and streaming apps, for example;
Step 16: Select the option “I accept”;
 Fonte: Xbox/Voxel
Fonte: Xbox/Voxel
Step 17: Confirm your identity by following exactly what is being requested on the screen;
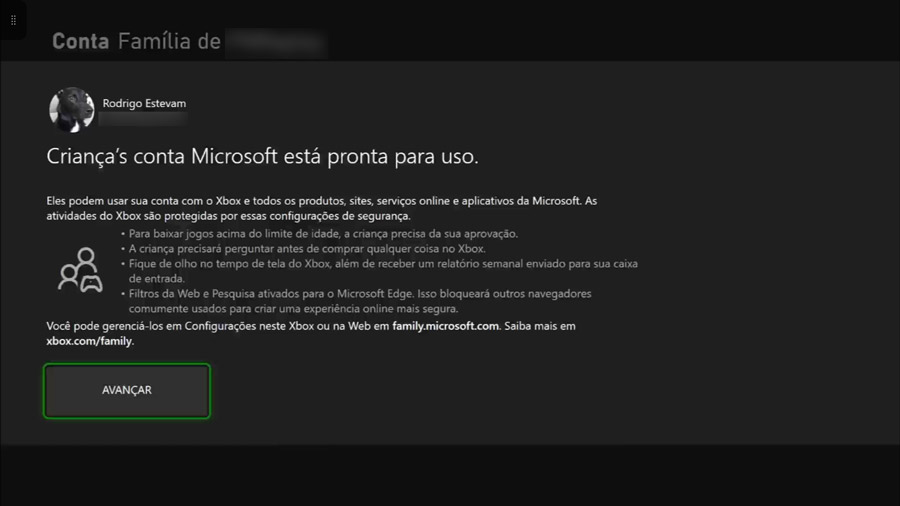 Fonte: Xbox/Voxel
Fonte: Xbox/Voxel
Step 18: From here, the child’s account is ready for use. By default, Microsoft itself restricts certain options and content based on the date of birth provided in the child’s account. Carefully read the information on the screen;
Step 19: Select “Next”;
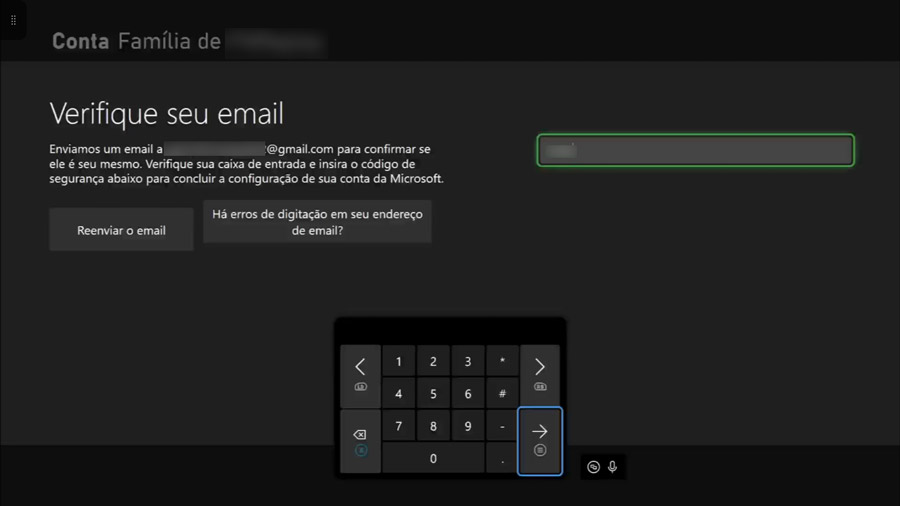 Fonte: Xbox/Voxel
Fonte: Xbox/Voxel
Step 20: Check the child’s email and look for a message from Microsoft with a four-digit code. Enter the code in the box on the screen and confirm;
Step 21: If you don’t find the message in your inbox, you can look in your Spam box or select the “Resend the email” option;
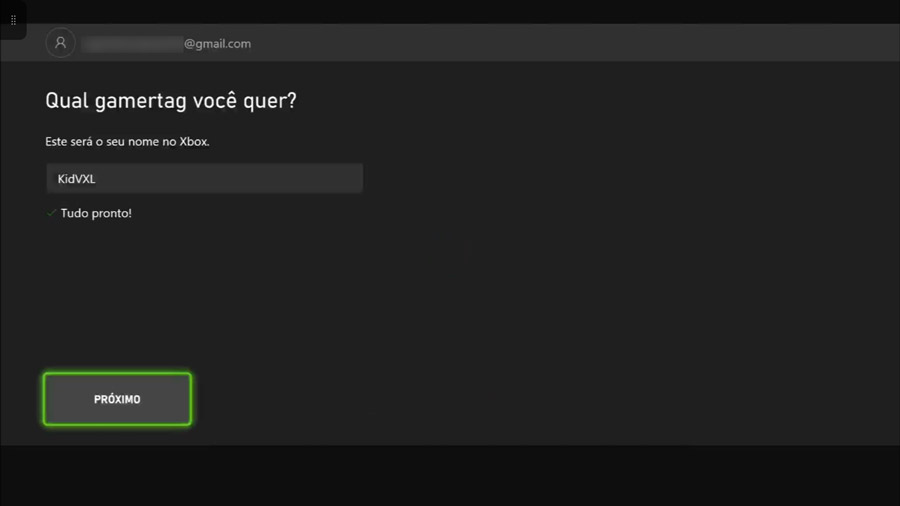 Fonte: Xbox/Voxel
Fonte: Xbox/Voxel
Step 22: If the account has now been created, you will be able to choose a gamertag for the child. Gamertags are the nicknames by which they will be known in online matches or when searching for users. If the account added to the family is an existing one, this step will not be displayed on the screen. In this case, skip to the next step;
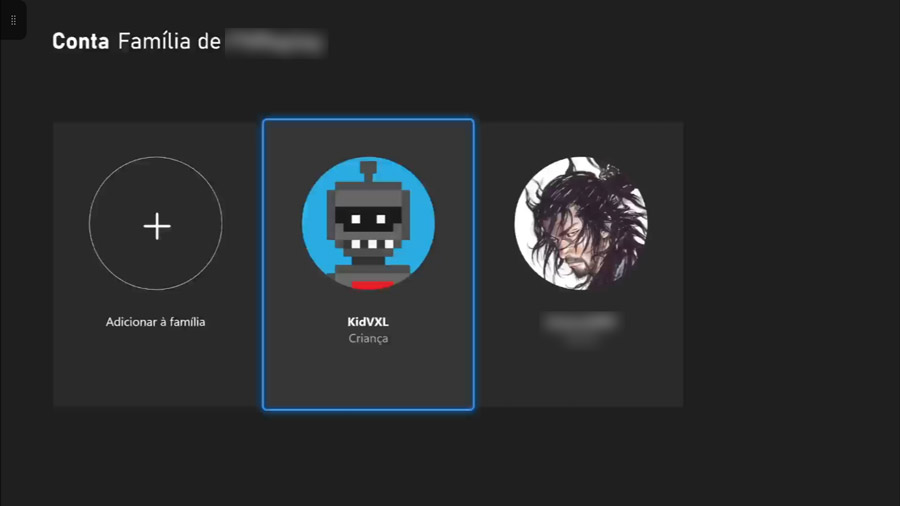 Fonte: Xbox/Voxel
Fonte: Xbox/Voxel
Step 23: Now that the child’s account appears as part of the family and the default restrictions have been automatically applied by Microsoft, you now have the option to further customize what your child can and cannot do on Xbox;
Step 24: If you are satisfied with the default settings, your child is now able to use the Xbox. If you want to review or change any option, select the desired profile;
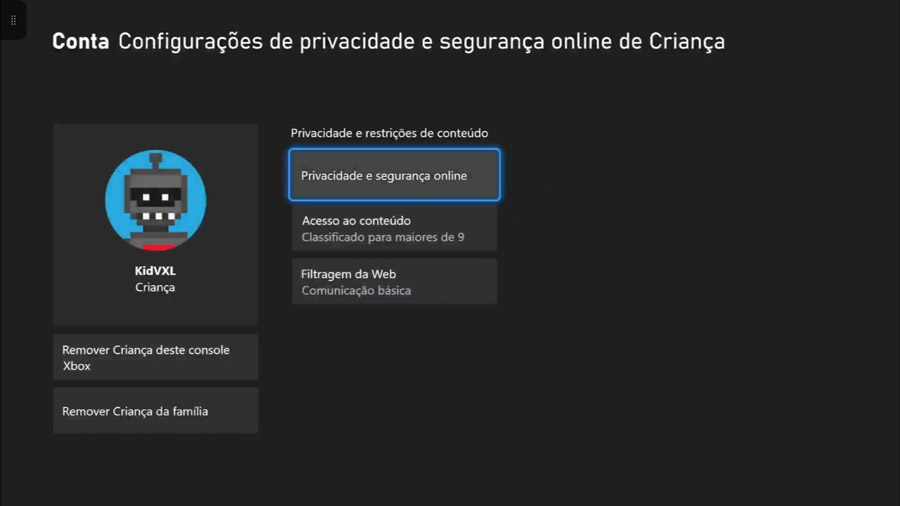 Fonte: Xbox/Voxel
Fonte: Xbox/Voxel
Step 25: On this screen you will have access to all security and privacy options for the child account. You can change each option individually, further restricting console use or giving your child access to more Xbox content.
Set up parental controls in the Xbox app
You can have even more control over your Xbox usage using the aplicativo Xbox Family Settings. It has versions for Android and iOS and allows the father, mother or responsible adult to change the access settings of the child’s account, even offering the option to control usage time do console.
—
Assine o Xbox Game Pass
)

Microsoft’s dedicated Xbox and PC subscription service offers exclusive games, releases, Xbox Live Gold, EA Play and more! Subscribe now for only 5 reais!
Source: https://www.tecmundo.com.br/voxel/265969-configurar-controle-parental-xbox-one-series-s-x.htm


