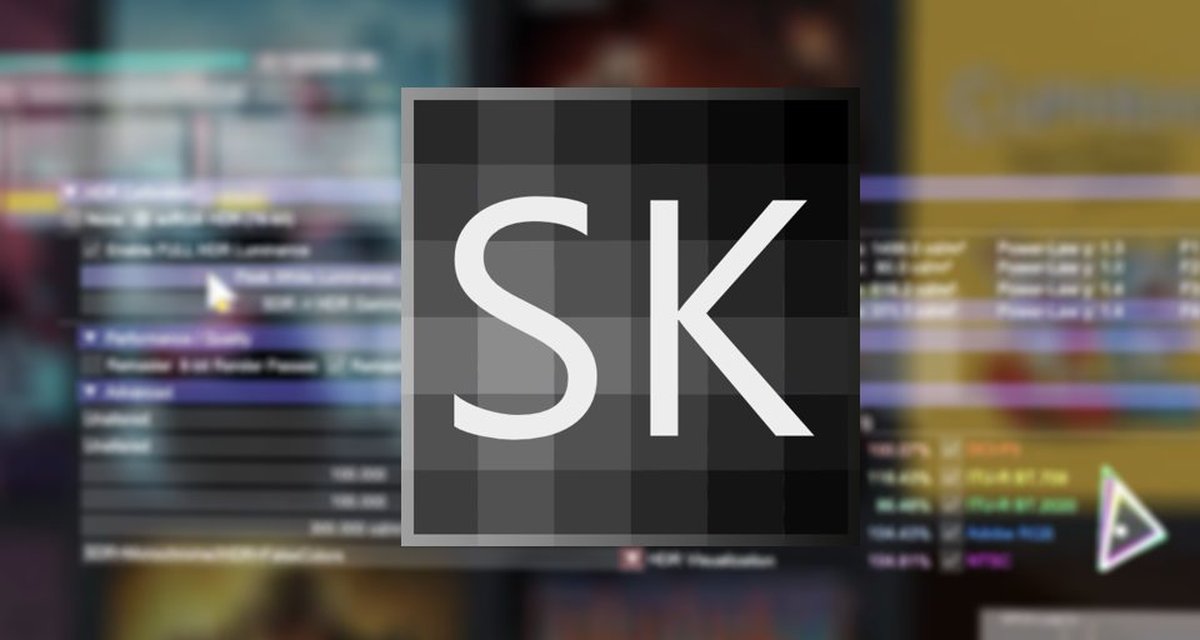
Playing on computers offers great advantages in terms of fine-tuning the experience the user wants with the game. Special K software offers a wide range of features to configure things like frame rate, resolutionuse of HDR and more in a single interface. Not for nothing is it known as the “Swiss army knife for PC gaming”.
Special K is a free tool for customizing technical settings in PC games, such as setting a frame rate limit for each specific game. And although it has been around for a while, it is relatively unknown to Brazilian users.
Therefore, this article serves as a presentation and also a mini guide so that you can start using the program in the best way and define various settings for your installed games.
How to install
To install Special K, simply search for the name in your favorite search engine or go directly to the home page at www.special-k.info. In addition to checking out some information about the software, you can download it by clicking the Download button.
From there, simply run the downloaded file and follow the steps to install the program normally, clicking next and choosing the installation location.
Using SpecialK for the first time
Once installed, you can open Special K to make some general settings. In the Librarythe software should automatically identify most of the installed games. If a title does not appear, simply add it manually in Add Game in the lower left corner.
Generally, you don’t need to start the game through the program for its overlay to be available, but this may be necessary the first time you use it. Afterwards, you just need to have SpecialK open, even if minimized, to enable the overlay by starting your games.
If you don’t want to go through the hassle of always remembering to open the software before playing anything, you can go to the settings tab and set it to open minimized with Windows.
SpecialK Settings InterfaceFonte: Voxel
We do not recommend using Special K for online and competitive gaming, as anti-cheat systems may detect the software as some kind of cheat. Therefore, remember to close the application before launching a game like Fortnite, Valorant, Counter Strike, etc.
Using the overlay
When opening a game with Special K, a message with some information about the overlay will appear on the screen.
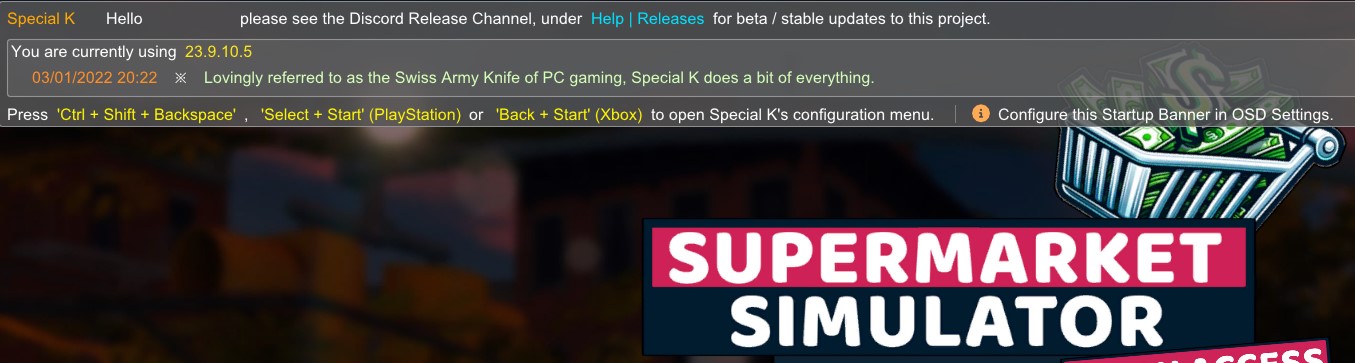 Information about SpecialK’s in-game overlayFonte: Voxel
Information about SpecialK’s in-game overlayFonte: Voxel
With the game open, to open the overlay menu just use the keyboard and press the keys Ctrl, Shift e Backspace (the delete key) at the same time. Doing so, you should be presented with the following interface:
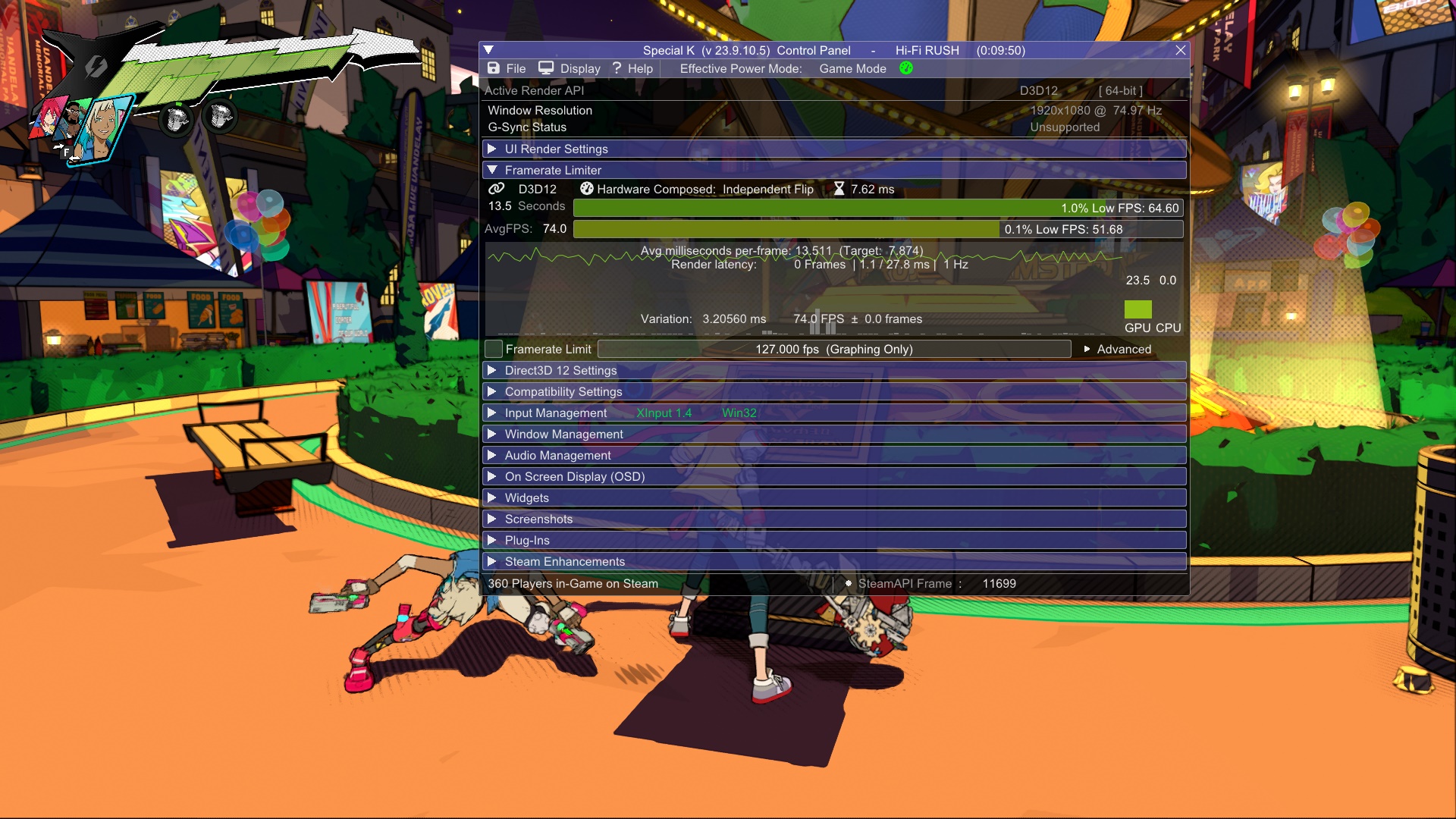 Interface inicial do overlay do Special KFonte: Voxel
Interface inicial do overlay do Special KFonte: Voxel
Setting an fps limit
Just below the frame rate analysis graph, you can see the Framerate Limit option, the frame rate limiter per second. To enable this function, simply check the box on the left and set the desired value.
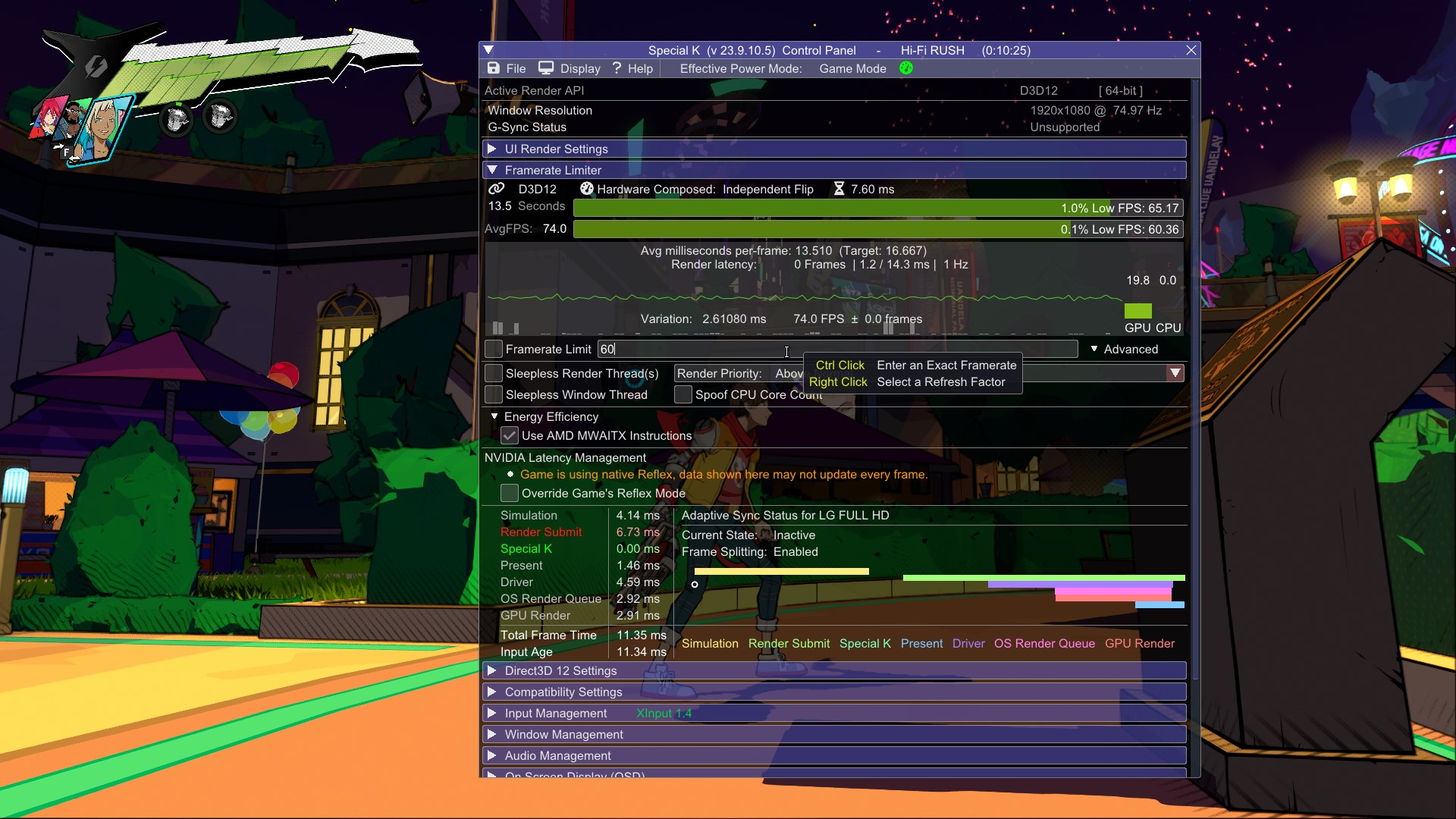 Setting a 60fps cap in Hi-Fi Rush with Special KFonte: Voxel
Setting a 60fps cap in Hi-Fi Rush with Special KFonte: Voxel
In general, it is recommended to use the traditional values of 30, 60, 120fps, but it is possible to use any number. On consoles, for example, 40fps modes have become more frequent, and it is possible to set this rate on PC with Special K.
However, for a better experience with unconventional values, it is recommended that your monitor be compatible with some VRR (Variable Refresh Rate) technology, such as G-Sync or FreeSync.
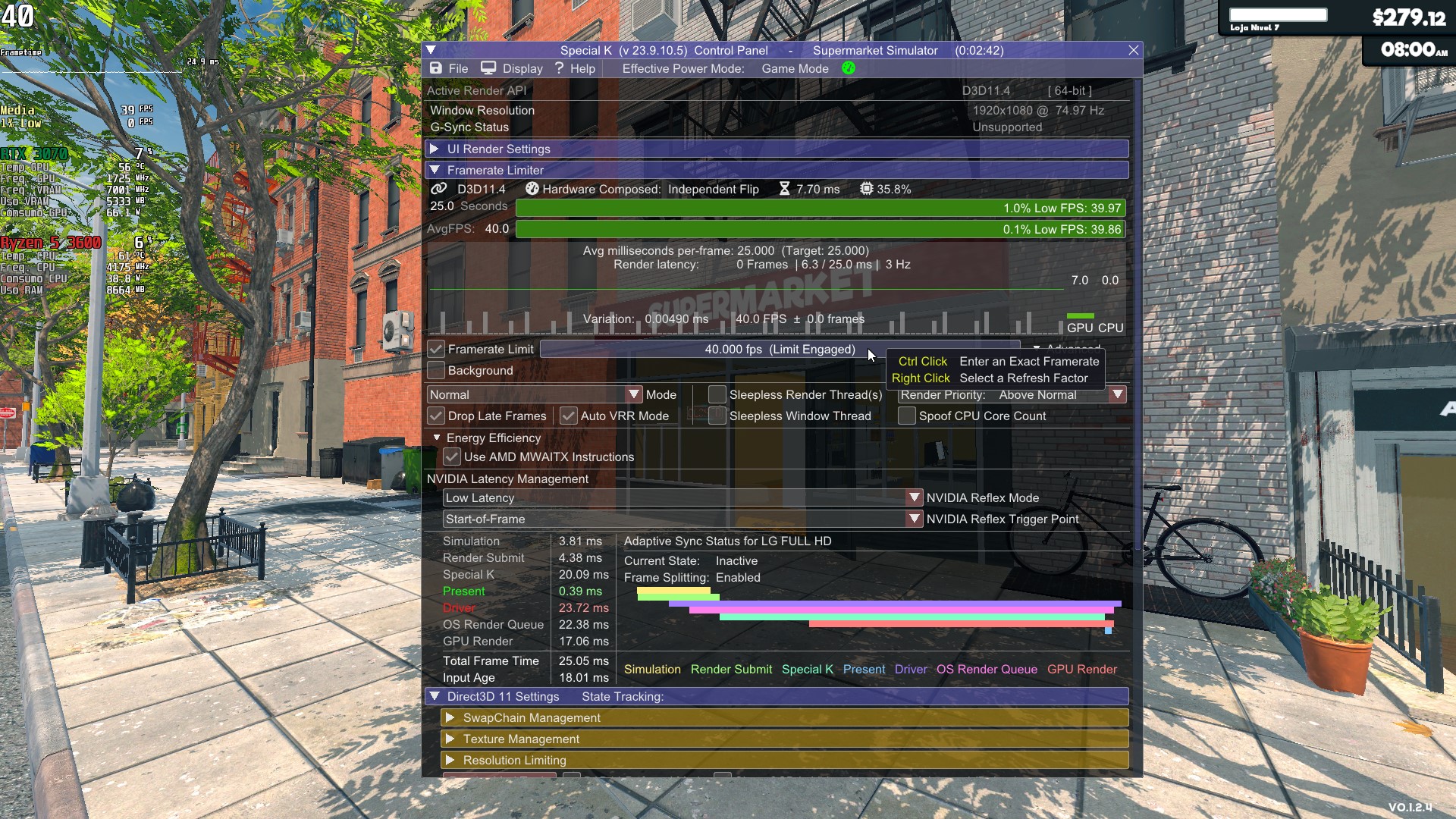 Supermarket Simulator crashing at 40fps with Special KFonte: Voxel
Supermarket Simulator crashing at 40fps with Special KFonte: Voxel
Using NVIDIA Reflex
Another very useful function for NVIDIA graphics card users is the possibility of applying the Reflex feature to any game with Special K, and this is very easy.
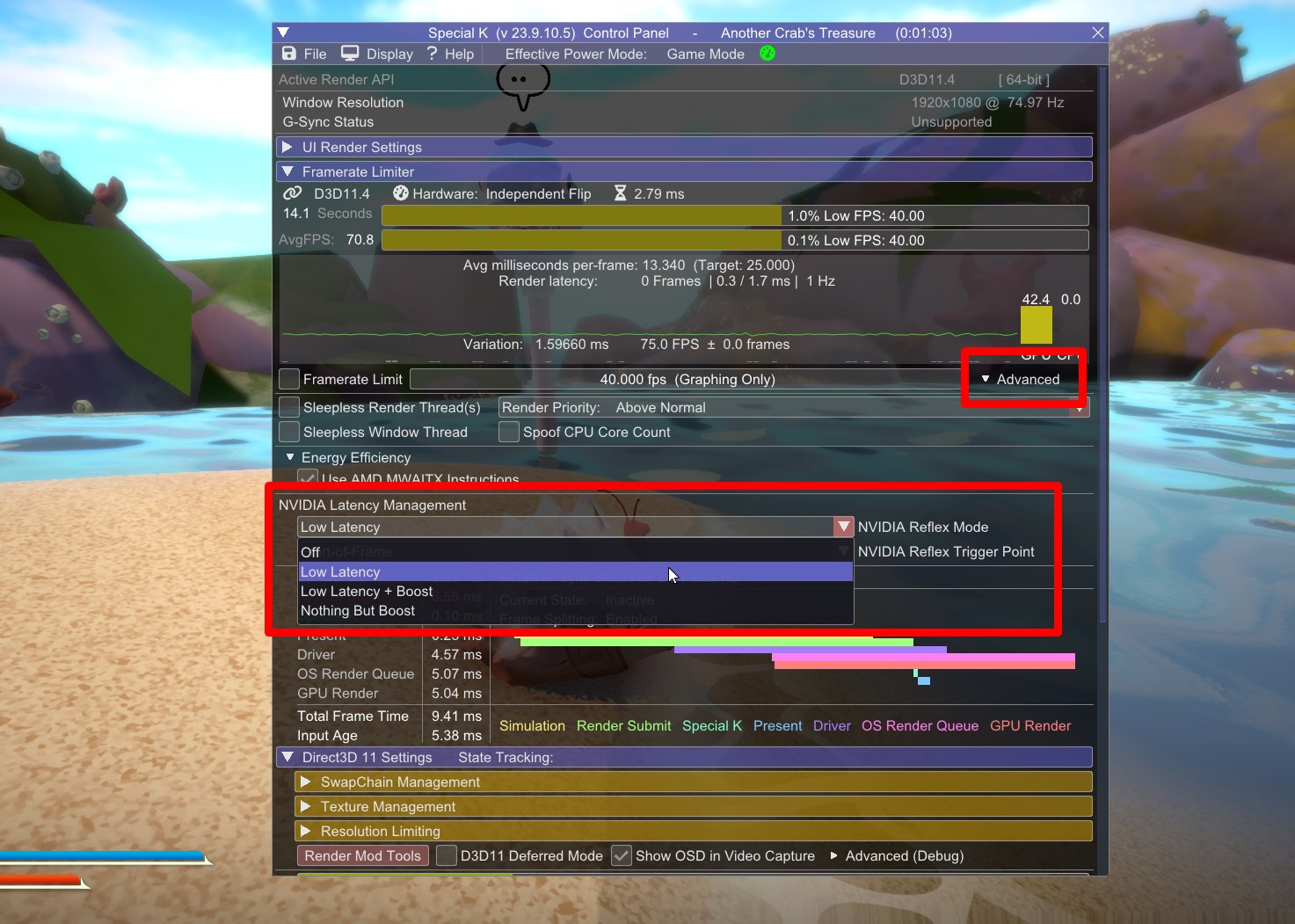 Turning on NVIDIA Reflex in Another Crab’s TreasureFonte: Voxel
Turning on NVIDIA Reflex in Another Crab’s TreasureFonte: Voxel
In the same tab used to lock the frame rate you must click on Advanced on the right. More options will appear, such as NVIDIA Latency Management. Here you can turn on Reflex by selecting Low Latencyor Reflex with boost in Low Latency + Boost.
If you don’t know yet, Reflex optimizes your system to reduce command latency in games. However, not all titles support the feature natively (like most Souls-like games) but it is possible to enable it with Special K.
General display settings
By selecting the Display button at the top of the interface you can still access a series of adjustments for your screen.
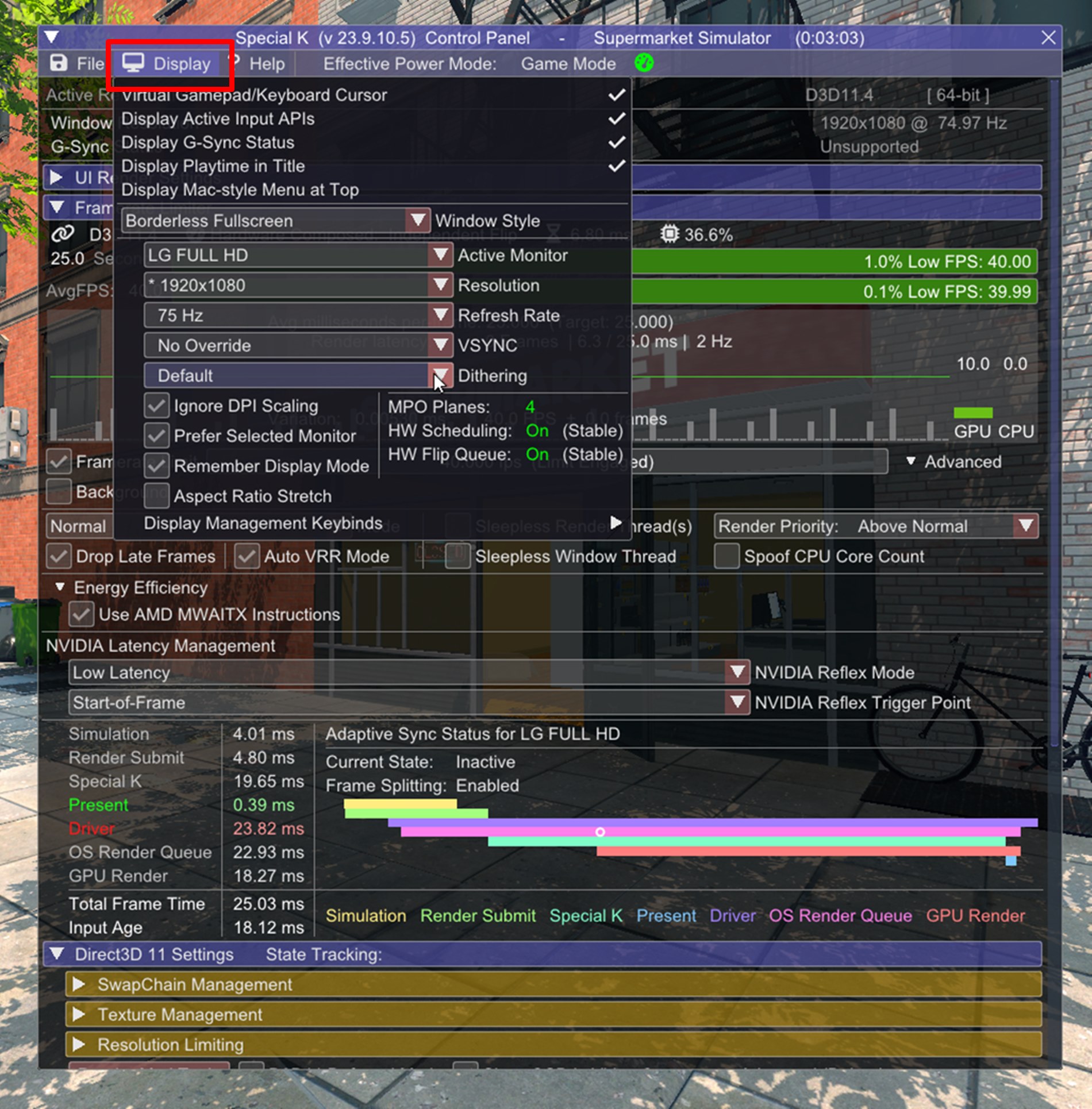 Special K General Screen SettingsSource: Tecmundo
Special K General Screen SettingsSource: Tecmundo
Here you can change the window format (full screen, borderless window, etc.), change the resolution, refresh rate or even force the use of Vsyc, or force to disable Vsync in games, among other options.
Using HDR in Games
Before Nvidia’s auto HDR with RTX HDR, Special K has had an auto HDR implementation feature for years.
Using the tool, it is possible to play with high dynamic range of colors in old titles, or even replace native HDR implementations in games that do not apply this feature very well.
These are just some of the most important features that Special K brings to the table and can help users configure their games the way they want. If you want to learn more about what the software can do, you can check out Special K – The Official Wiki.
What do you think of Special K? Have you heard of the tool before? Do you intend to use it? Comment on the social networks Voxel!
Source: https://www.tecmundo.com.br/voxel/286920-special-k-conheca-programa-veja-usar-melhorar-jogos-pc.htm


